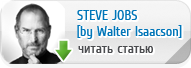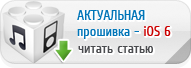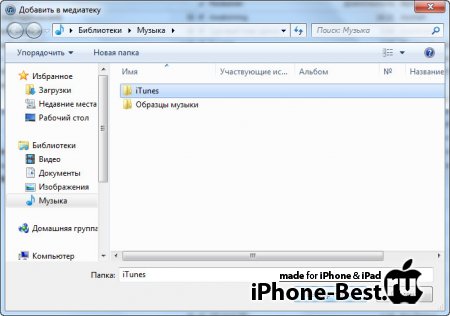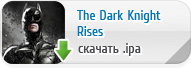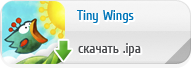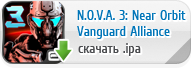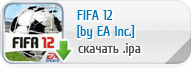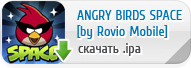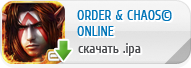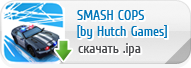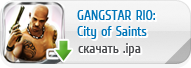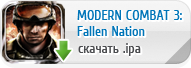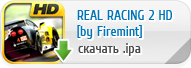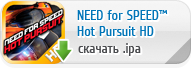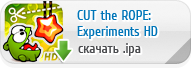iPhone-Best.ru » Инструкции, статьи, новости об iPhone/iPad » iTunes - "MUST HAVE"!
Категория: Инструкции, статьи, новости об iPhone/iPad

Темпы и уровень продаж iДевайсов: iPhone, iPod Touch и iPad растут гигантскими темпами. О причинах и маркетринговой политике компании Apple мы говорить не будет, не тому посвящем наш ресурс. Все больше пользователей присоединяются к сообществу Apple-манов и как и каждый новый пользователь, который первый раз держит в руках "сие" чудо: iPhone, iPod Touch или iPad возникает ряд вопросов и непонятных терминов.
Мы как всегда спешим на помощь! В данной статье мы расскажем вам как "заливать" видео на iPhone, iPod Touch и iPad, а также устанавливать игры и приложения через iTunes.
iTunes - програмная среда, специально разработанная компанией Apple для управления контентом для iДевайсов, которая позволяет создавать, управлять и проигрывать медиатеку: фильмы, видеоролики, музыку, а также устанавливать приложения и игры. В нескольких словах тяжело описать весь потенциал столь ценной среды, ведь даже прошивка и перепрошивка iАппаратов происходит через iTunes.
Сегодня мы вместе научимся "заливать" видео и устанавливать игры и приложения в iPhone, iPod Touch и iPad через iTunes. Для этого нам необходимо:
- Любой из iДевайсов: iPhone, iPod Touch или iPad;
- iTunes, которую можно скачать бесплатно по этой ссылке;
Приступим!
Шаг 1 - Скачайте и установите iTunes, желательно последнюю актуальную версию, установка ничем не отличается от установки любой программы на ПК, поэтому описывать этот процесс не имеет смысла;
Шаг 2 - Запустите iTunes;
Шаг 3 - Теперь рассмотрим варианты загрузки контента, будь то игры, фильмы, кники, программы, значения не имеет, процедура одинакова. В левом верхнем углу iTunes раскройте меню Файл, в раскрывшемся меню вы увидите несколько строк, нам необходимы вот эти: Добавить файл в медиатеку и Добавить папку в медиатеку. Принципиальная в них разница состоит в том, что в первом случае пользователю предоставляется возможность организовать свою медиатеку из отдельных файлов в папке на ПК, во-втором случае, iTunes загрузит всю папку жесткого диска в медиатеку.
Шаг 4 - Выберите пункт меню Файл - Добавить файл в медиатеку или же нажмите на клавиатуре сочетание клавиш "Ctrl+o" в раскрывшемся окне выберите файлы которые хотите добавить в медиатеку iTunes и нажмите в соответствующем окне на кнопке "Открыть";
Шаг 5 - Выберите пункт меню Файл - Добавить папку в медиатеку, в открывшемся диалоговом окне выберите папку на жестком диске вашего ПК с контентом для iДевайсов, который вы хотели бы добавить в медиатеку iTunes и нажмите, все ту же, кнопку "Открыть";
Шаг 6 - После того, как вы добавили контент в медиатеку, он должен появиться в соответствющих категориях медиатеки. К примеру, еслы вы добавили Фильмы для iPhone в формате MP4 те фильмы которые вы добавили, должны появиться в медиатеке в категории Фильмы;
Т.к. iTunes является програмной средой исключительно для продуктов Apple, контент добавляемый в медиатеку должен поддерживаться iУстройствами. Иными словами, добавить фильмы в медиатеку можно исключительно в том формате, который воспроизводится на iДевайсах, а именно в формате MP4 кодированный в H.264 кодеке, или в m4v-формате. Еще одно немаловажное замечание, видео которые вы пытаетесь добавить в медиатеку iTunes должно быть такого разрешения, которое поддерживается iАппаратами, т.е. если у вас iPhone 3GS разрешение дисплея которого 480х320 pixels вы не сможете добавить видеофайл с разрешением больше чем 480х320 pixels, если у вас аппарат, скажем, iPad разрешение дисплея которого 1024x768 pixels добавить видеофайл в медиатеку можно будет такой, разрешение которого не будет превышить заданные границы, причем не только по большей стороне.
Будьте внимательны, когда скачиваете фильмы для iPad или iPhone, потому что все затраты времени и трафика могут быть напрасными, если вы не сможете добавить файл в медиатеку iTunes. На нашем сайте все фильмы и видео поддерживаются iДевайсами, проблем с добавлением в медиатеку iTunes у вас не возникнет.
Если вы пытаетесь добавить видеофайл в медиатеку, открываете его выполняя все манипуляции описанные выше, а файл не появился в медиатеке и не появлялось сообщений об ошибке, следовательно вы пытаетесь дообавить файл неподдерживаемый iPhone, iPod Touch и iPad. Проверьте: расширение файла, должно быть MP4 или M4V; разрешение видеофайла, должно быть: для iPhone 2G, 3G, 3GS не более 480х320 pixels как по стороне 480 pixels, так и по стороне 320 pixels; iPhone 4 - не более 960х640 pixels по обеим сторонам кадра; iPad - не более 1024х768 pixels; не скачивайте файлы с большим битрейтом видео, более 1000 kbps, iДевайсы некорректно обрабатывают такие файлы, причем их размер нецелесообразно велик, на экране в 4,5 дюйма человеческий глаз не заметит разницы в файлах с битрейтом 3000 kbps и 720 kbps, зачем создавать себе лишние проблемы.
Подобную процедуру необходимо выполнить для загрузки приложений и игры, а именно Файл - Добавить файл в медиатеку - Выбираете приложение или игру - Открыть - Категория Программы в iTunes - вы должны увидеть иконку с загруженной игрой или программой.
Опять же, что касается игр и приложений для iPhone и iPad, iTunes обрабатывает файлы с расширением .ipa, следовательно вы сможете добавить в медиатеку только файлы с данным расширением, никаких архивов типа rar, zip, app загрузить в iTunes не удастся! Если вы скачали игру, а оказалось что у нее расширение .zip либо .rar вам необходимо просто переименовать файл не изменяя название файла изменить лишь расширение, т.е. только то что стоит за ".", исплользуя любой файловый менеджер. Если стоит остановиться на том, как это сделать, спрашивайте в комментариях, инструкцию дополним.
Если же вы хотите добавить музыку в аудиотеку iTunes, процедура аналогична, просто выбираете музыкальные файлы в формате MP3 и добавляете их в медиатеку таким же образом как видео и приложения. Если у вас на жестком диске музыкальные файлы хранятся в формате .wma - Windows Media Audio, iTunes поможет вам в их конвертировании, выполнив его автоматически по запросу!
Шаг 6 - Синхронизация в iTunes. Когда вы добавили контент для iPhone, iPod Touch или iPad в медиатеку iTunes и убедились, что "Тунец" файлы корректно обработал, т.е. они появлись в соответствюущих категориях программы, для того, чтобы установить их в iДевайс, необходимо синхронизировать ваш аппарат с iTunes. Нет ничего проще!
Шаг 6.1 - Подключите ваш аппарат к ПК через порт USB, иконка с его названием должна отобразиться в меню категорий УСТРОЙСТВА iTunes;
Шаг 6.2 - Перейдите в категорию с вашим iДевайсом;
Шаг 6.3 - Настройте способы синхронизации iTunes с iPhone или iPad. Если вы желаете чтобы вся медиатека из iTunes была загружена в iДевайс, т.е. все видеофайлы, аудиофалы, приложения и игры и при добавлении файлов в медиатеку они автоматически добавлялись в аппарат при его подключении к ПК снимите галочки напротив строк "Синхронизировать только отмеченные песни и видео" и "Обрабатывать музыку и видео вручную" в главном окне iДевайса, если они там конечно были. Если же вы желаете контролировать процесс формирования вашей медиатеки вручную, вам следует поставить галочки напротив соответствующих строк.
Шаг 6.4 - Синхронизация программ и игр. Перейдите на вкладку "Программы" в "большом" окне вашего девайса. Если вы настроили iTunes на ручную синхронизацию, вы увидите в окне список приложений и игр загруженных в медиатеку iTunes, установите галочку напротив надписи "Синхронизировать", в списке ниже выберите те приложения и игры, которые хотели бы установить на iУстройство.
Шаг 6.5 - В правом нижнем углу окна iTunes нажмите кнопку "Синхронизировать" или же при изменении медиатеки "Применить".
Шаг 6.6 - После завершения процесса синхронизации вы можете проверить установлены ли выбранные приложения на ваш аппарат, как это сделать, ну уж сами разберитесь, ваше ведь устройство!
Процесс загрузки видео и музыки на iPhone, iPod Touch и iPad аналогичен и ничем не отличается от шагов 6.4 - 6.6, за исключением вкладок в окне iДевайса в iTunes, переходить нужно во вкладку Фильмы и Музыка соотвественно!
На этом ваше обучение подошло к концу, вы должны были научиться формировать медиатеку iTunes и загружать ее на ваши устройства. Если у вас возникли трудности или вопросы, спрашивайте, ответим!
Будем рады благодарностям и лестным отзывам в комментариях! Удачи! С ув. iphone-best
Да, и чуть не забыл! Если по-умолчанию после установки iTunes вы не обнаружили категорию Програмым или какую-нибудь другую нужную вам, необходимо перейти в меню Правка в iTunes, затем перейти по строке Настройки, во вкладке Основные в списке Источники установить галочки напротив тех категорий, которые хотели бы увидеть среди категорий в медиатеке iTunes. Лишние категории можете убрать просто убирая галочки напротив категорий!
 admin
admin
 82117
82117
 5-05-2011, 09:02
5-05-2011, 09:02
Привет, Уважаемый! Думаю, ты понимаешь, что зашел простым гостем и пользоваться всеми привелегиями "своего" человека на сайте не сможешь?
Стань "своим" для лучшего сайта для iPhone, iPod Touch и iPad, зарегистрировавшись, или же поспеши войти в свою учетную запись!
iTunes - "MUST HAVE"!

Уважаемые пользователи и посетители нашего iPhone/iPad-портала!
Темпы и уровень продаж iДевайсов: iPhone, iPod Touch и iPad растут гигантскими темпами. О причинах и маркетринговой политике компании Apple мы говорить не будет, не тому посвящем наш ресурс. Все больше пользователей присоединяются к сообществу Apple-манов и как и каждый новый пользователь, который первый раз держит в руках "сие" чудо: iPhone, iPod Touch или iPad возникает ряд вопросов и непонятных терминов.
Мы как всегда спешим на помощь! В данной статье мы расскажем вам как "заливать" видео на iPhone, iPod Touch и iPad, а также устанавливать игры и приложения через iTunes.
iTunes - програмная среда, специально разработанная компанией Apple для управления контентом для iДевайсов, которая позволяет создавать, управлять и проигрывать медиатеку: фильмы, видеоролики, музыку, а также устанавливать приложения и игры. В нескольких словах тяжело описать весь потенциал столь ценной среды, ведь даже прошивка и перепрошивка iАппаратов происходит через iTunes.
Сегодня мы вместе научимся "заливать" видео и устанавливать игры и приложения в iPhone, iPod Touch и iPad через iTunes. Для этого нам необходимо:
- Любой из iДевайсов: iPhone, iPod Touch или iPad;
- iTunes, которую можно скачать бесплатно по этой ссылке;
Приступим!
Шаг 1 - Скачайте и установите iTunes, желательно последнюю актуальную версию, установка ничем не отличается от установки любой программы на ПК, поэтому описывать этот процесс не имеет смысла;
Шаг 2 - Запустите iTunes;
Шаг 3 - Теперь рассмотрим варианты загрузки контента, будь то игры, фильмы, кники, программы, значения не имеет, процедура одинакова. В левом верхнем углу iTunes раскройте меню Файл, в раскрывшемся меню вы увидите несколько строк, нам необходимы вот эти: Добавить файл в медиатеку и Добавить папку в медиатеку. Принципиальная в них разница состоит в том, что в первом случае пользователю предоставляется возможность организовать свою медиатеку из отдельных файлов в папке на ПК, во-втором случае, iTunes загрузит всю папку жесткого диска в медиатеку.
Шаг 4 - Выберите пункт меню Файл - Добавить файл в медиатеку или же нажмите на клавиатуре сочетание клавиш "Ctrl+o" в раскрывшемся окне выберите файлы которые хотите добавить в медиатеку iTunes и нажмите в соответствующем окне на кнопке "Открыть";
Шаг 5 - Выберите пункт меню Файл - Добавить папку в медиатеку, в открывшемся диалоговом окне выберите папку на жестком диске вашего ПК с контентом для iДевайсов, который вы хотели бы добавить в медиатеку iTunes и нажмите, все ту же, кнопку "Открыть";
Шаг 6 - После того, как вы добавили контент в медиатеку, он должен появиться в соответствющих категориях медиатеки. К примеру, еслы вы добавили Фильмы для iPhone в формате MP4 те фильмы которые вы добавили, должны появиться в медиатеке в категории Фильмы;
Т.к. iTunes является програмной средой исключительно для продуктов Apple, контент добавляемый в медиатеку должен поддерживаться iУстройствами. Иными словами, добавить фильмы в медиатеку можно исключительно в том формате, который воспроизводится на iДевайсах, а именно в формате MP4 кодированный в H.264 кодеке, или в m4v-формате. Еще одно немаловажное замечание, видео которые вы пытаетесь добавить в медиатеку iTunes должно быть такого разрешения, которое поддерживается iАппаратами, т.е. если у вас iPhone 3GS разрешение дисплея которого 480х320 pixels вы не сможете добавить видеофайл с разрешением больше чем 480х320 pixels, если у вас аппарат, скажем, iPad разрешение дисплея которого 1024x768 pixels добавить видеофайл в медиатеку можно будет такой, разрешение которого не будет превышить заданные границы, причем не только по большей стороне.
Будьте внимательны, когда скачиваете фильмы для iPad или iPhone, потому что все затраты времени и трафика могут быть напрасными, если вы не сможете добавить файл в медиатеку iTunes. На нашем сайте все фильмы и видео поддерживаются iДевайсами, проблем с добавлением в медиатеку iTunes у вас не возникнет.
Если вы пытаетесь добавить видеофайл в медиатеку, открываете его выполняя все манипуляции описанные выше, а файл не появился в медиатеке и не появлялось сообщений об ошибке, следовательно вы пытаетесь дообавить файл неподдерживаемый iPhone, iPod Touch и iPad. Проверьте: расширение файла, должно быть MP4 или M4V; разрешение видеофайла, должно быть: для iPhone 2G, 3G, 3GS не более 480х320 pixels как по стороне 480 pixels, так и по стороне 320 pixels; iPhone 4 - не более 960х640 pixels по обеим сторонам кадра; iPad - не более 1024х768 pixels; не скачивайте файлы с большим битрейтом видео, более 1000 kbps, iДевайсы некорректно обрабатывают такие файлы, причем их размер нецелесообразно велик, на экране в 4,5 дюйма человеческий глаз не заметит разницы в файлах с битрейтом 3000 kbps и 720 kbps, зачем создавать себе лишние проблемы.
Подобную процедуру необходимо выполнить для загрузки приложений и игры, а именно Файл - Добавить файл в медиатеку - Выбираете приложение или игру - Открыть - Категория Программы в iTunes - вы должны увидеть иконку с загруженной игрой или программой.
Опять же, что касается игр и приложений для iPhone и iPad, iTunes обрабатывает файлы с расширением .ipa, следовательно вы сможете добавить в медиатеку только файлы с данным расширением, никаких архивов типа rar, zip, app загрузить в iTunes не удастся! Если вы скачали игру, а оказалось что у нее расширение .zip либо .rar вам необходимо просто переименовать файл не изменяя название файла изменить лишь расширение, т.е. только то что стоит за ".", исплользуя любой файловый менеджер. Если стоит остановиться на том, как это сделать, спрашивайте в комментариях, инструкцию дополним.
Если же вы хотите добавить музыку в аудиотеку iTunes, процедура аналогична, просто выбираете музыкальные файлы в формате MP3 и добавляете их в медиатеку таким же образом как видео и приложения. Если у вас на жестком диске музыкальные файлы хранятся в формате .wma - Windows Media Audio, iTunes поможет вам в их конвертировании, выполнив его автоматически по запросу!
Шаг 6 - Синхронизация в iTunes. Когда вы добавили контент для iPhone, iPod Touch или iPad в медиатеку iTunes и убедились, что "Тунец" файлы корректно обработал, т.е. они появлись в соответствюущих категориях программы, для того, чтобы установить их в iДевайс, необходимо синхронизировать ваш аппарат с iTunes. Нет ничего проще!
Шаг 6.1 - Подключите ваш аппарат к ПК через порт USB, иконка с его названием должна отобразиться в меню категорий УСТРОЙСТВА iTunes;
Шаг 6.2 - Перейдите в категорию с вашим iДевайсом;
Шаг 6.3 - Настройте способы синхронизации iTunes с iPhone или iPad. Если вы желаете чтобы вся медиатека из iTunes была загружена в iДевайс, т.е. все видеофайлы, аудиофалы, приложения и игры и при добавлении файлов в медиатеку они автоматически добавлялись в аппарат при его подключении к ПК снимите галочки напротив строк "Синхронизировать только отмеченные песни и видео" и "Обрабатывать музыку и видео вручную" в главном окне iДевайса, если они там конечно были. Если же вы желаете контролировать процесс формирования вашей медиатеки вручную, вам следует поставить галочки напротив соответствующих строк.
Шаг 6.4 - Синхронизация программ и игр. Перейдите на вкладку "Программы" в "большом" окне вашего девайса. Если вы настроили iTunes на ручную синхронизацию, вы увидите в окне список приложений и игр загруженных в медиатеку iTunes, установите галочку напротив надписи "Синхронизировать", в списке ниже выберите те приложения и игры, которые хотели бы установить на iУстройство.
Шаг 6.5 - В правом нижнем углу окна iTunes нажмите кнопку "Синхронизировать" или же при изменении медиатеки "Применить".
Шаг 6.6 - После завершения процесса синхронизации вы можете проверить установлены ли выбранные приложения на ваш аппарат, как это сделать, ну уж сами разберитесь, ваше ведь устройство!
Процесс загрузки видео и музыки на iPhone, iPod Touch и iPad аналогичен и ничем не отличается от шагов 6.4 - 6.6, за исключением вкладок в окне iДевайса в iTunes, переходить нужно во вкладку Фильмы и Музыка соотвественно!
На этом ваше обучение подошло к концу, вы должны были научиться формировать медиатеку iTunes и загружать ее на ваши устройства. Если у вас возникли трудности или вопросы, спрашивайте, ответим!
Будем рады благодарностям и лестным отзывам в комментариях! Удачи! С ув. iphone-best
Да, и чуть не забыл! Если по-умолчанию после установки iTunes вы не обнаружили категорию Програмым или какую-нибудь другую нужную вам, необходимо перейти в меню Правка в iTunes, затем перейти по строке Настройки, во вкладке Основные в списке Источники установить галочки напротив тех категорий, которые хотели бы увидеть среди категорий в медиатеке iTunes. Лишние категории можете убрать просто убирая галочки напротив категорий!
Скачать iTunes - "MUST HAVE"!
 admin
admin
 82117
82117
 5-05-2011, 09:02
5-05-2011, 09:02
Стань "своим" для лучшего сайта для iPhone, iPod Touch и iPad, зарегистрировавшись, или же поспеши войти в свою учетную запись!










![[FAQ] Непривязанный джейлбрейк iOS 5.0.1](/templates/iphone-best/images/best_art_9.png)